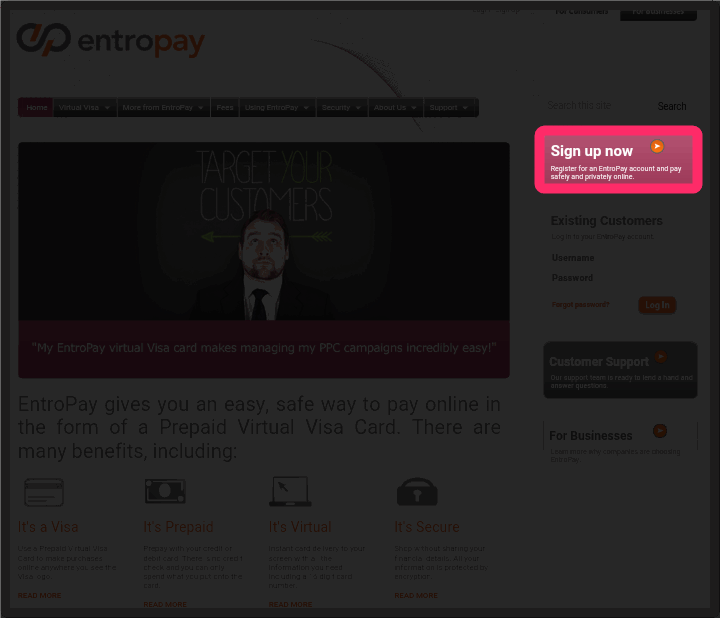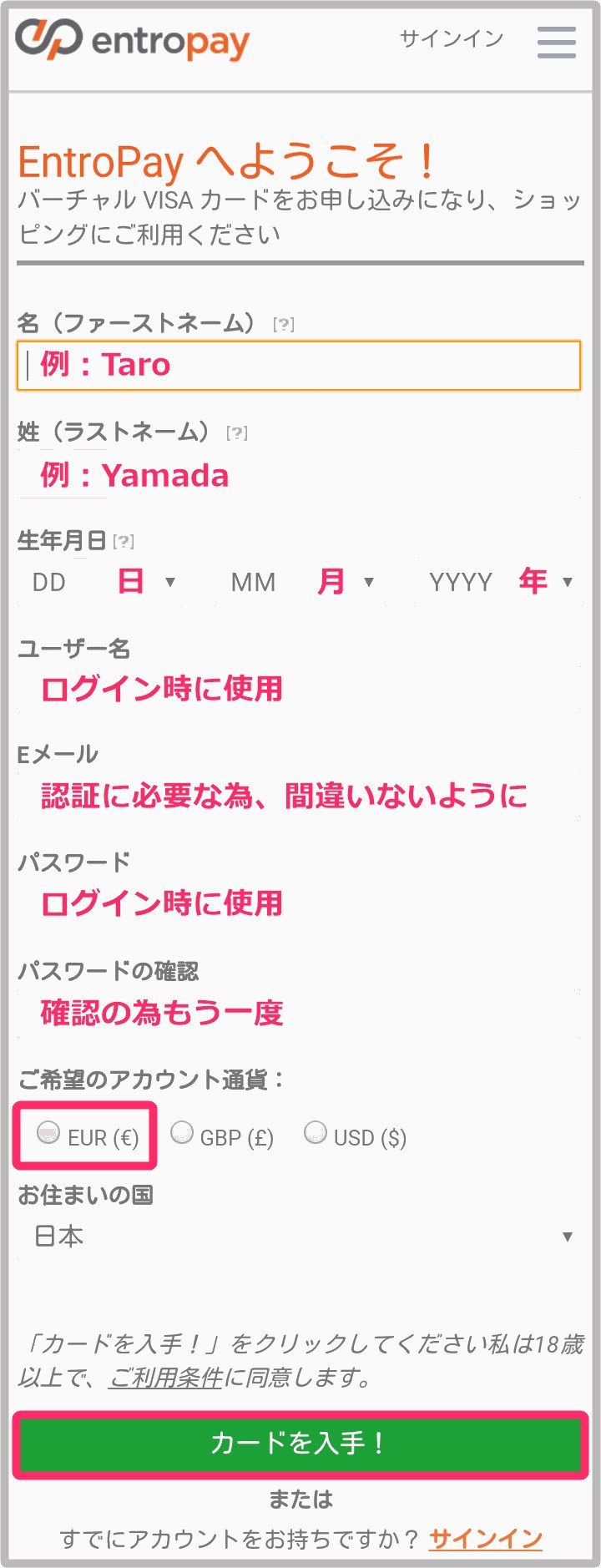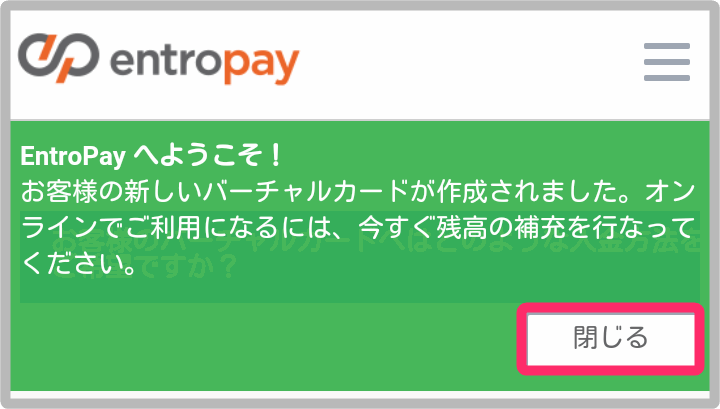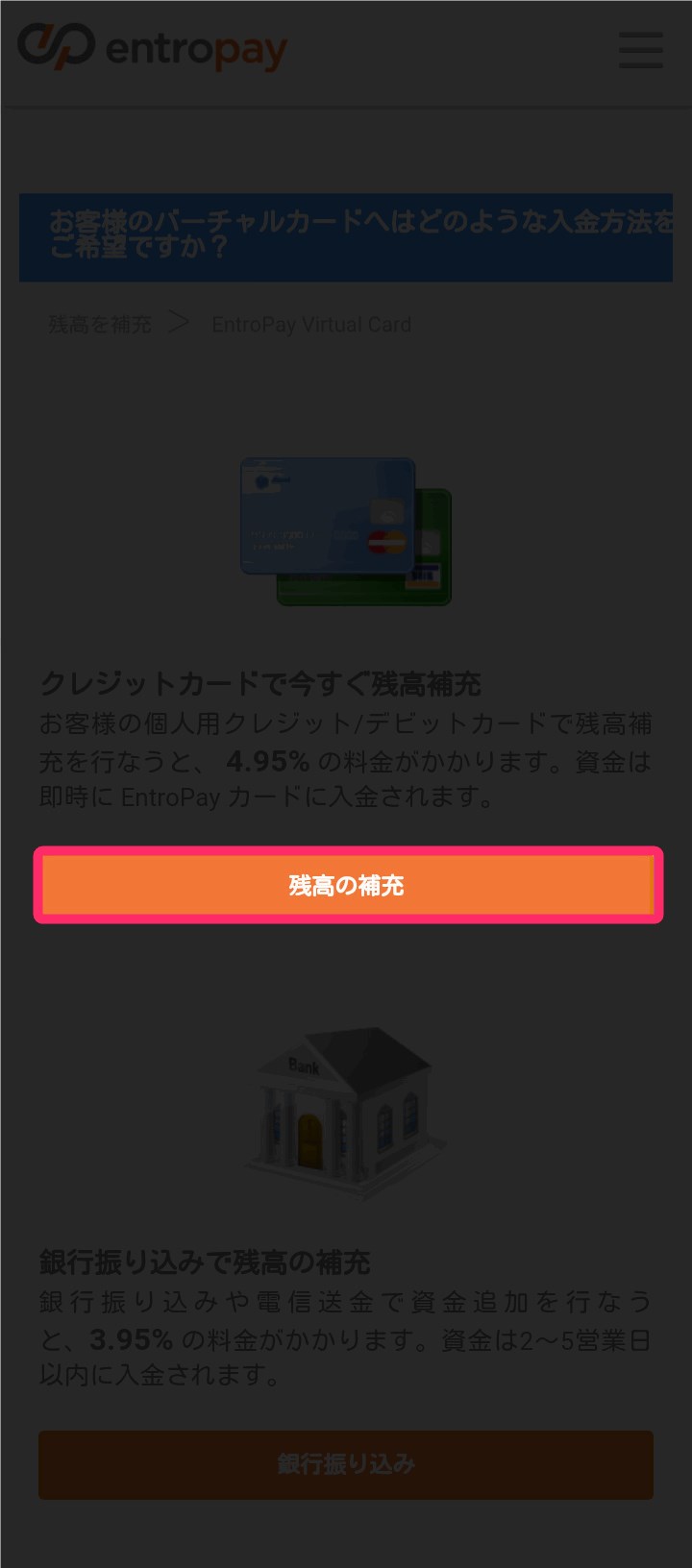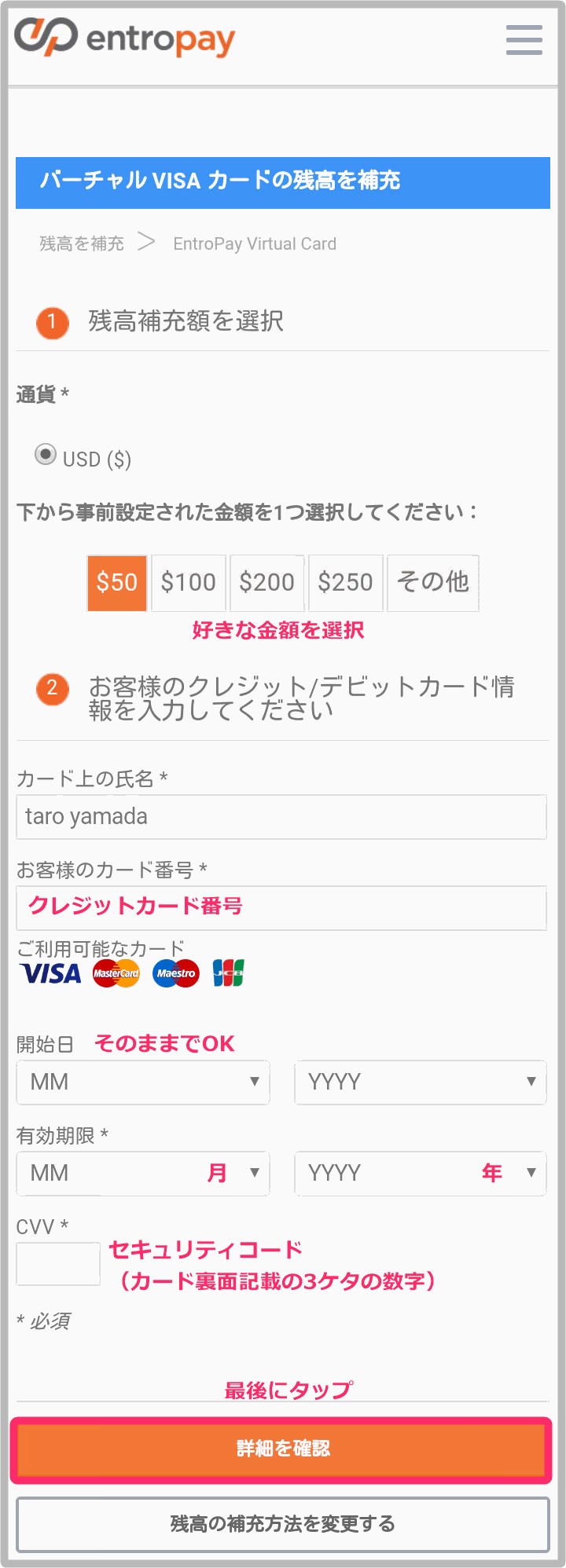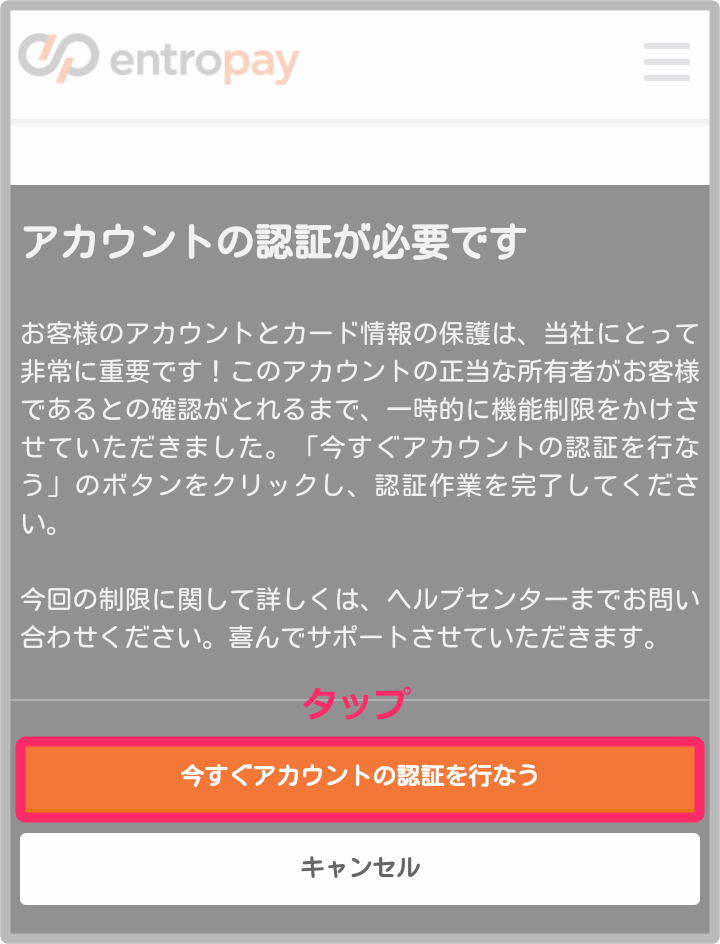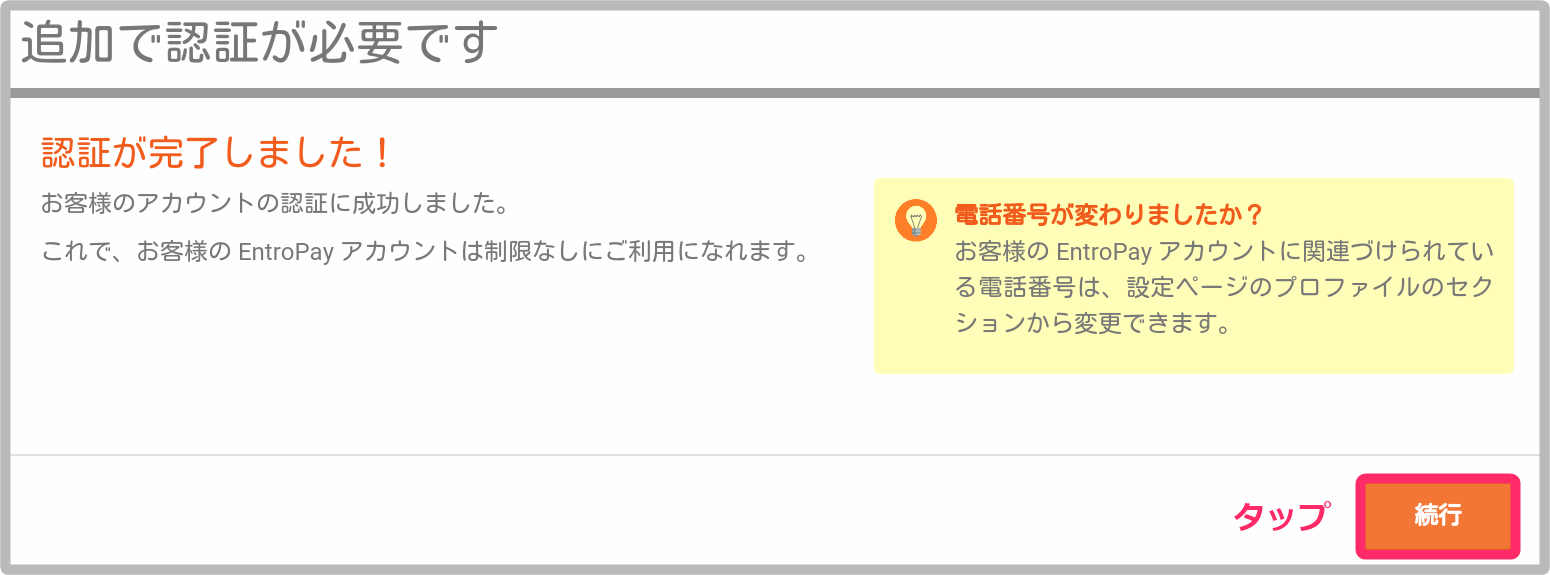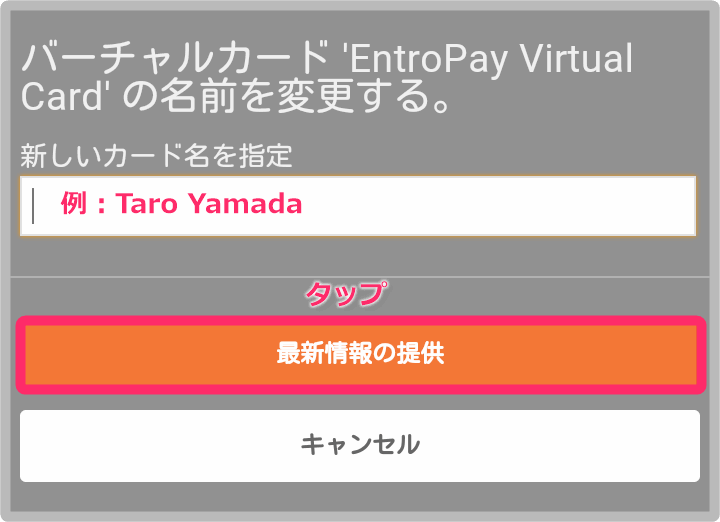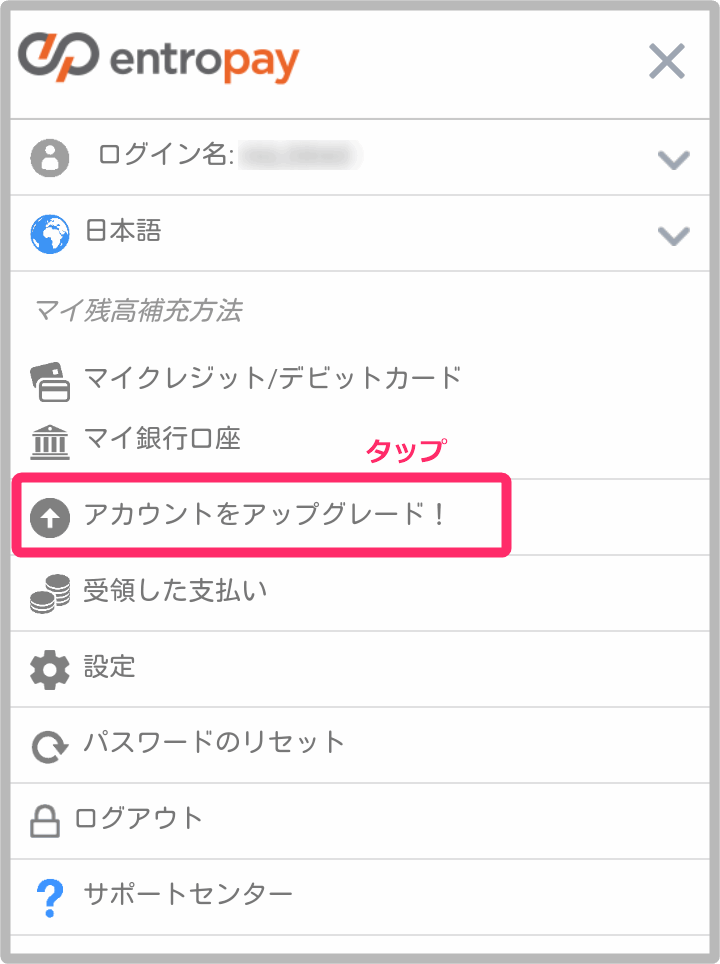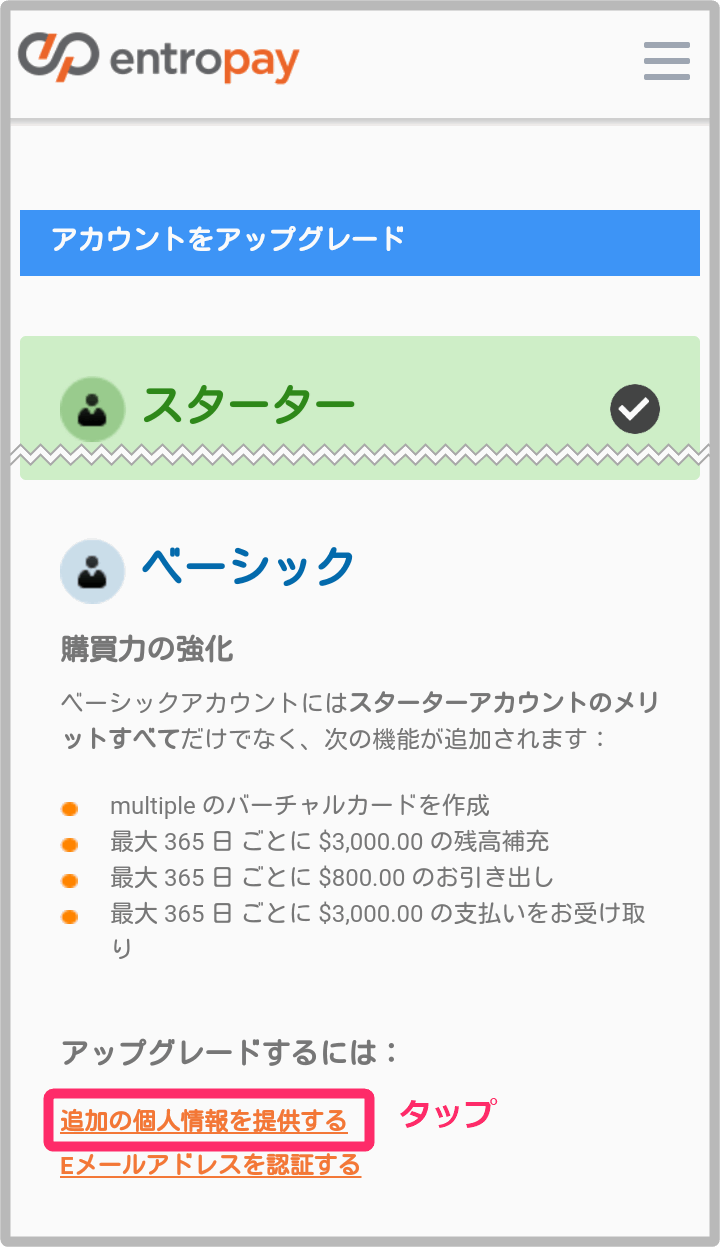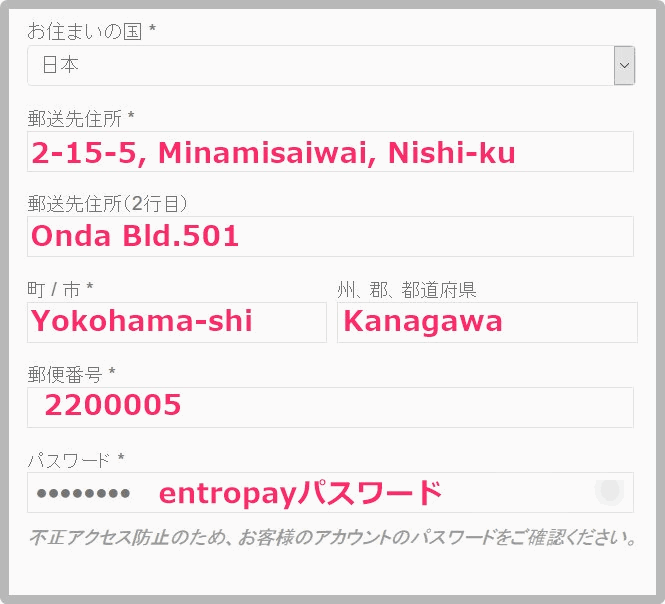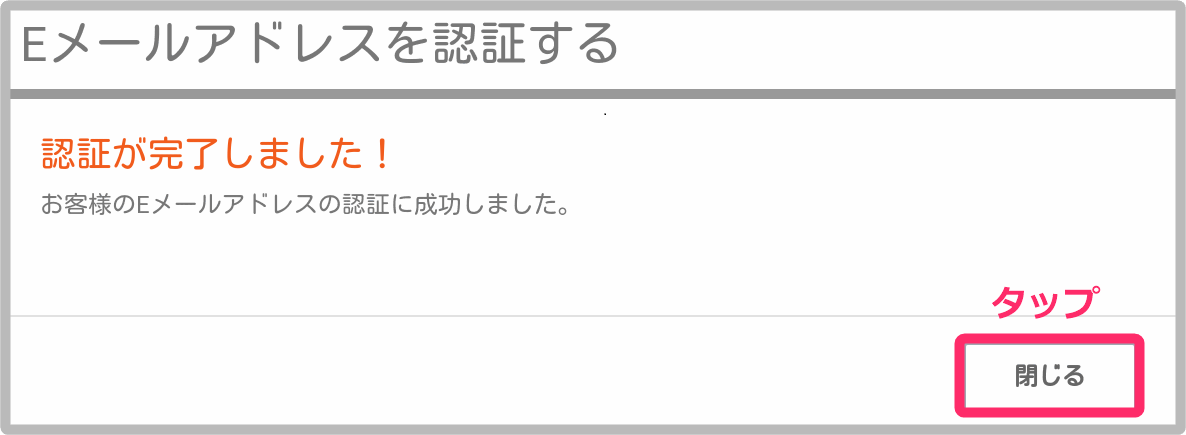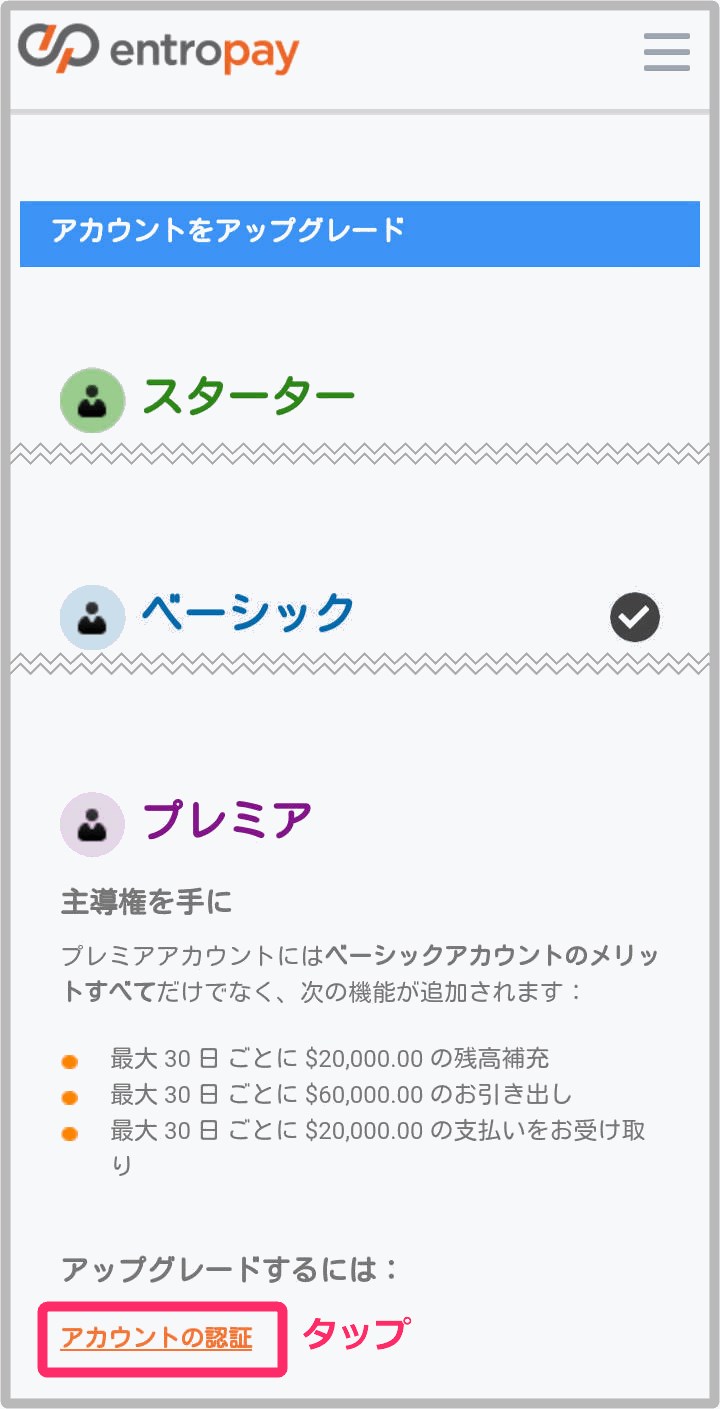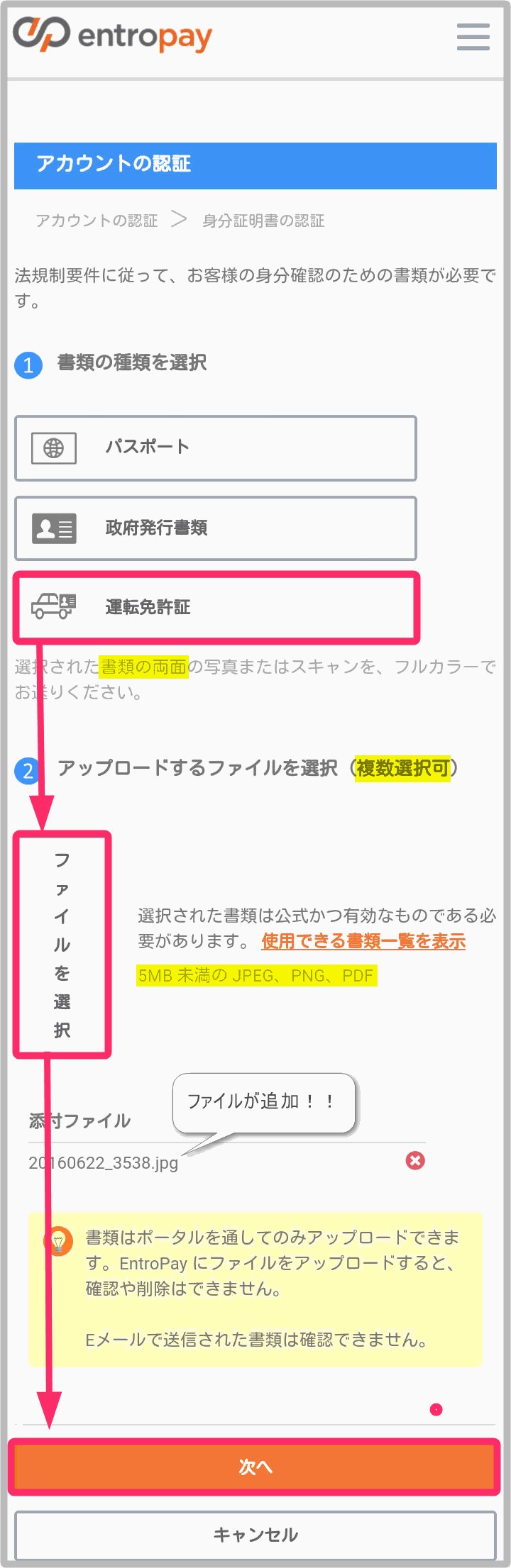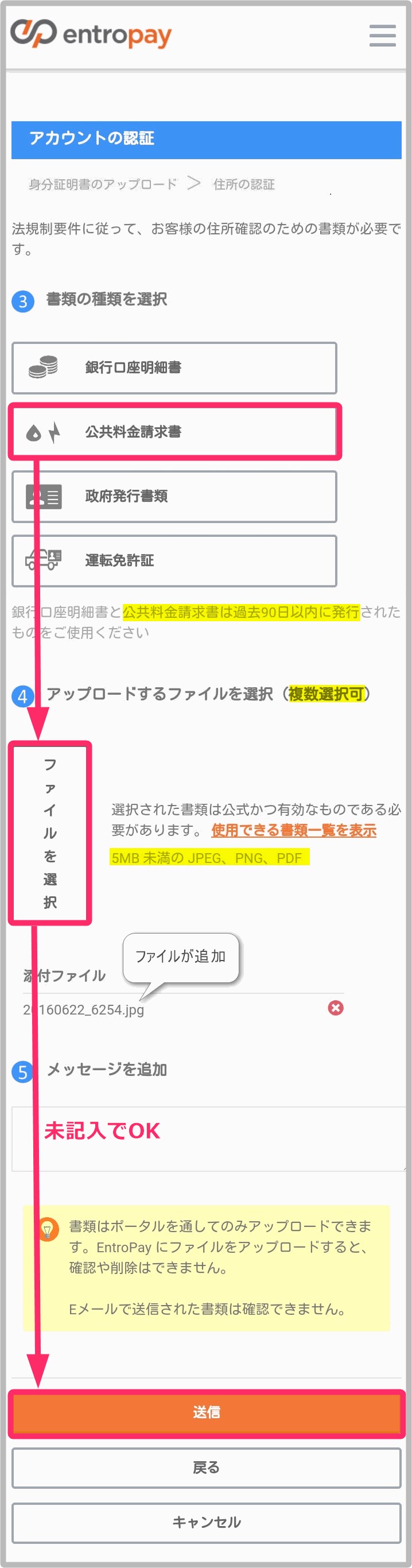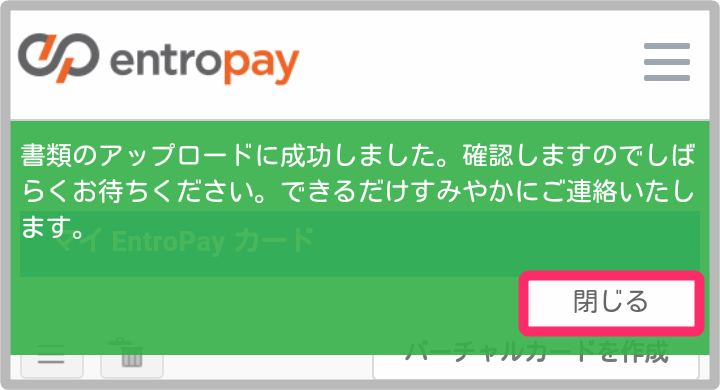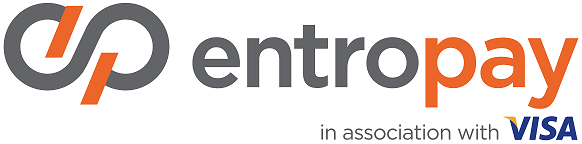
目次
アカウント作成
以下のリンクにアクセス!!
アカウント作成
画像とおりに入力後、【カードを入手!】をタップ。
・通貨はEUR推奨
入金
アカウントを作成したら、まず最初に入金をする必要があります。
入金方法は以下の方法になります。
・銀行口座から入金(USD/EUR/GBP 口座からのみ可能)
銀行口座からの方が手数料が安いですが、JPY口座では入金できません。
クレジットカード登録&入金
カード情報記入
入金額、カード期限、セキュリティコード(カード裏の3桁コード)を入力し、詳細を確認クリック。
【開始日】はそのままで大丈夫です。
手数料、通貨確認
なってなければ、【JPY】を選択しましょう!!
上記を確認し、手数料等も確認。
問題なければバーチャルカードを入手をクリック。
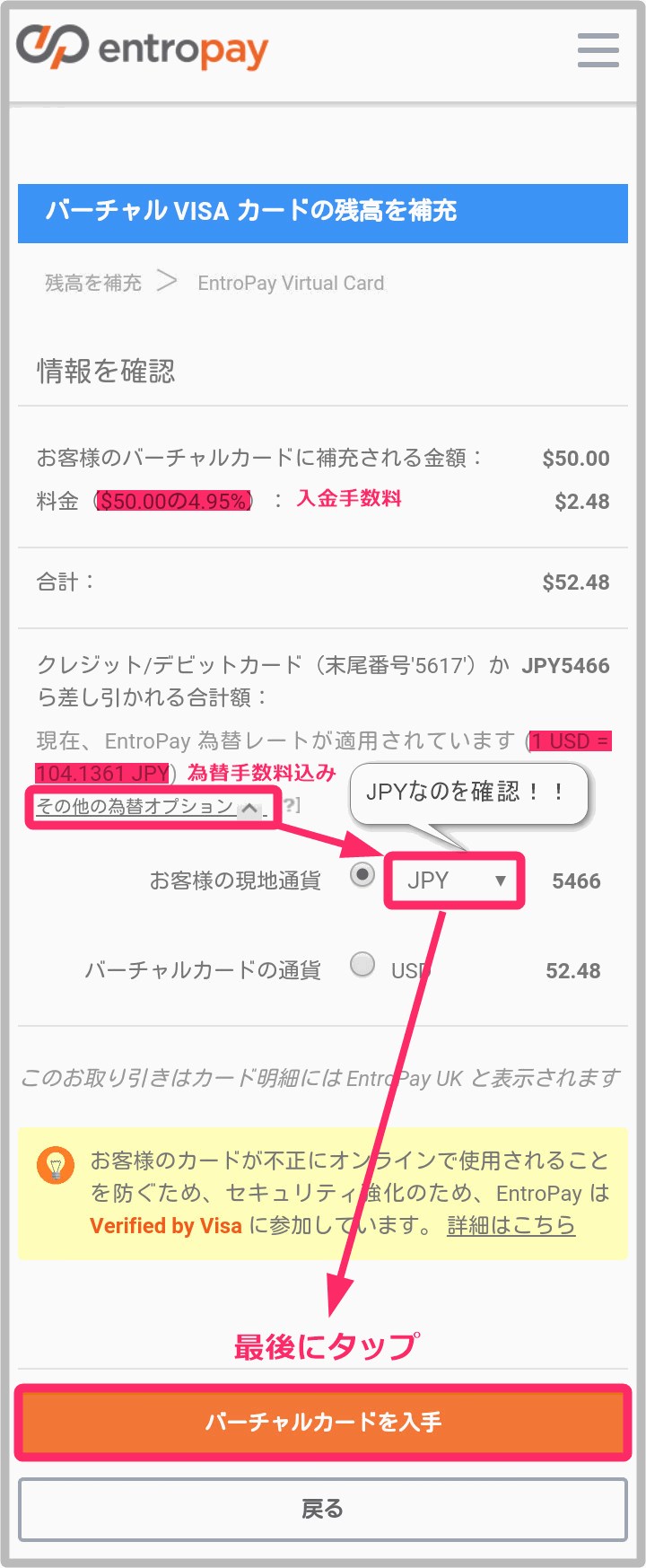
アカウント認証
【日本(+81)】を選択し、電話番号を入力。
認証コードを送信するをタップ。
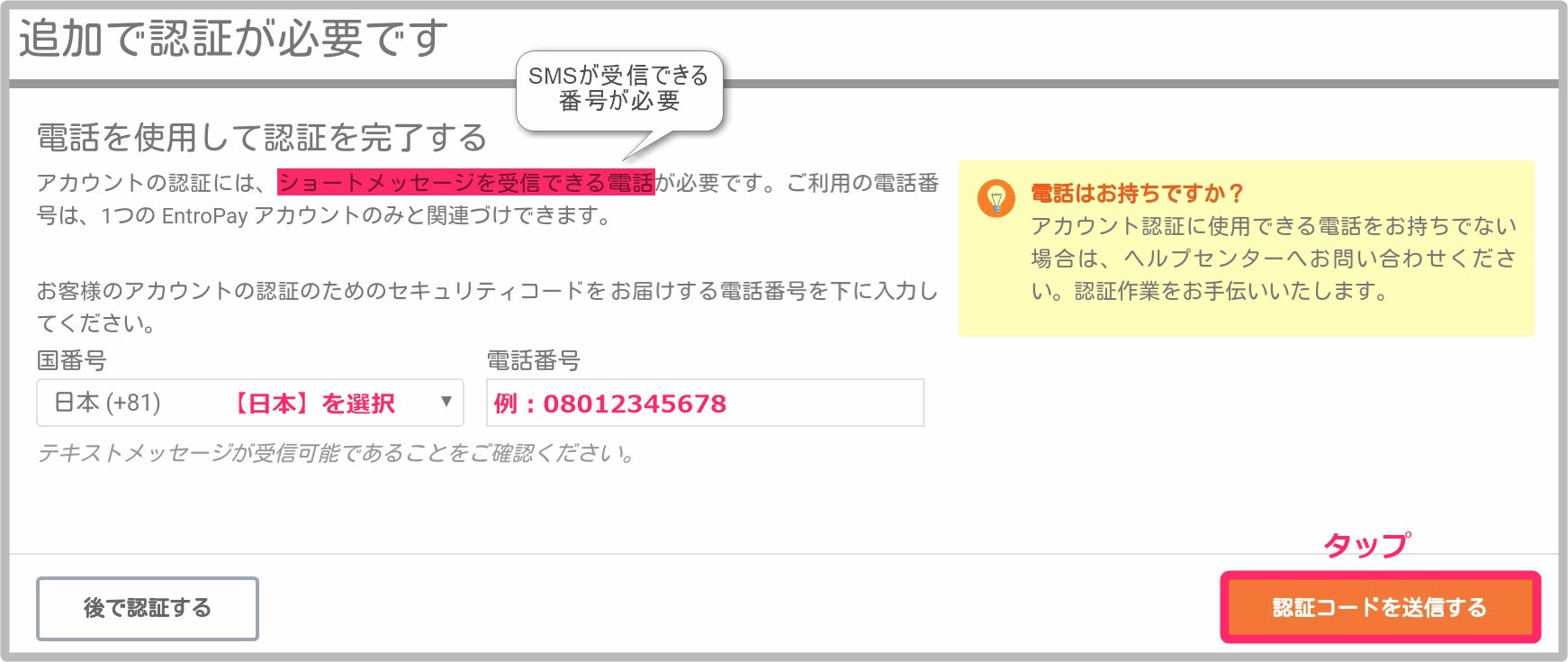
数分でSMSメールが届きます。
メールを開き、文書末尾の6桁数字をコピー。

entropayに戻り、コピーしたコードを貼り付け。
今すぐ認証!をタップ。

ヴァーチャルカード設定
ヴァーチャルカードの名義を自分の名前に変更します。
【鉛筆マーク】をクリック。
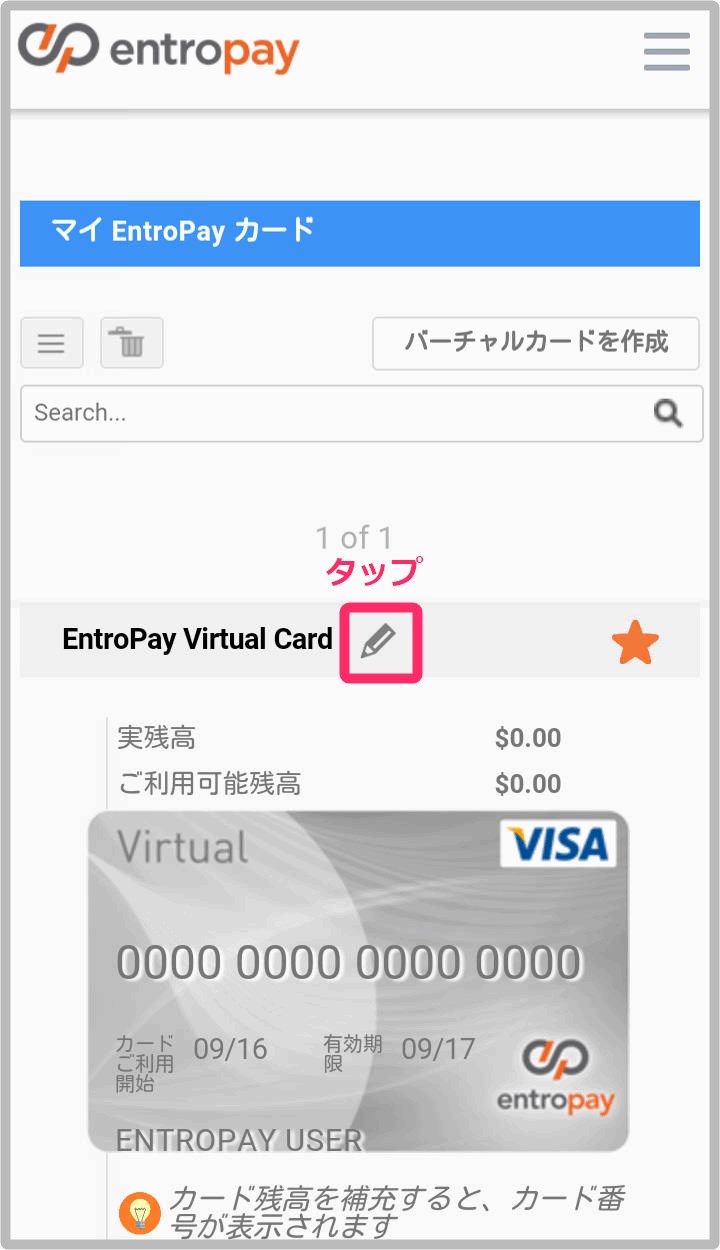
クレジットカード制限解除
カードによっては制限を解除する必要があります。
【メニュー】→【マイクレジット/デビットカード】をタップ。
登録したクレジットカードに【制限付き】と記載されている場合は、以下の手順で制限を解除してください。

ユーザー認証(アカウントアップグレード)
ユーザー認証(アカウントアップグレード)を行います。
ユーザー認証を行わなくても使用はできますが、入出金制限が250?までと厳しい為、ユーザー認証を行うことをオススメします。
STARTER → BASIC
・住所の登録
・メールアドレスの認証
BASIC → PREMIUM
・書類を2種類アップロード
STARTER → BASIC
STARTERから、BASICにアカウントアップグレードします。
このアップグレードで、入出金制限が2500?/年まで解除されます。
住所の登録
2枚目の画像の通り入力し、プロファイルの更新をタップ。
以下の住所の場合
神奈川県横浜市西区南幸2-15-4恩田ビル501
英字表記に自信が無ければ以下を使うとよい
日本語の住所から、英字表記に変換してくれるサイトです。
JuDress 住所→Address変換

住所の登録がうまくいくと、【お客様のプロファイルが更新されました。】と表示されます。
【Eメールを認証する】をタップすると、次のメールアドレス認証に進みます。
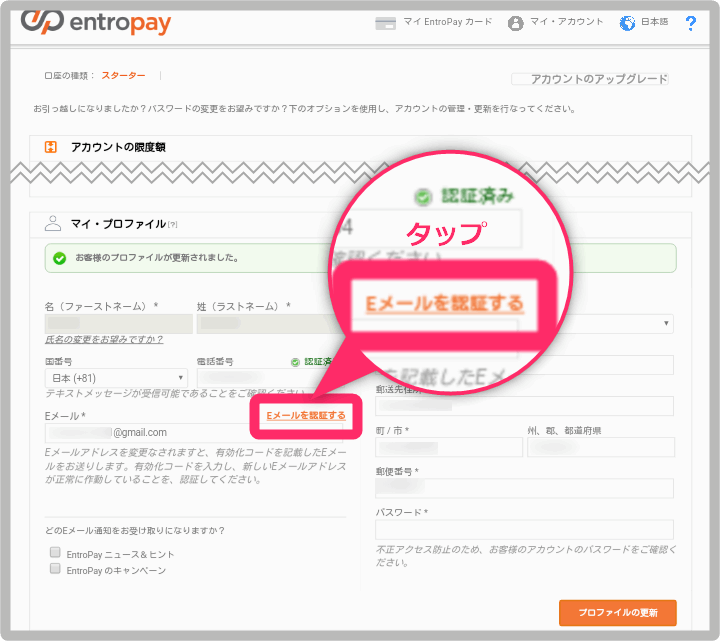
メールアドレスの認証
メールアドレスに間違いが無いか確認後、【Send Verification Email】をクリック。
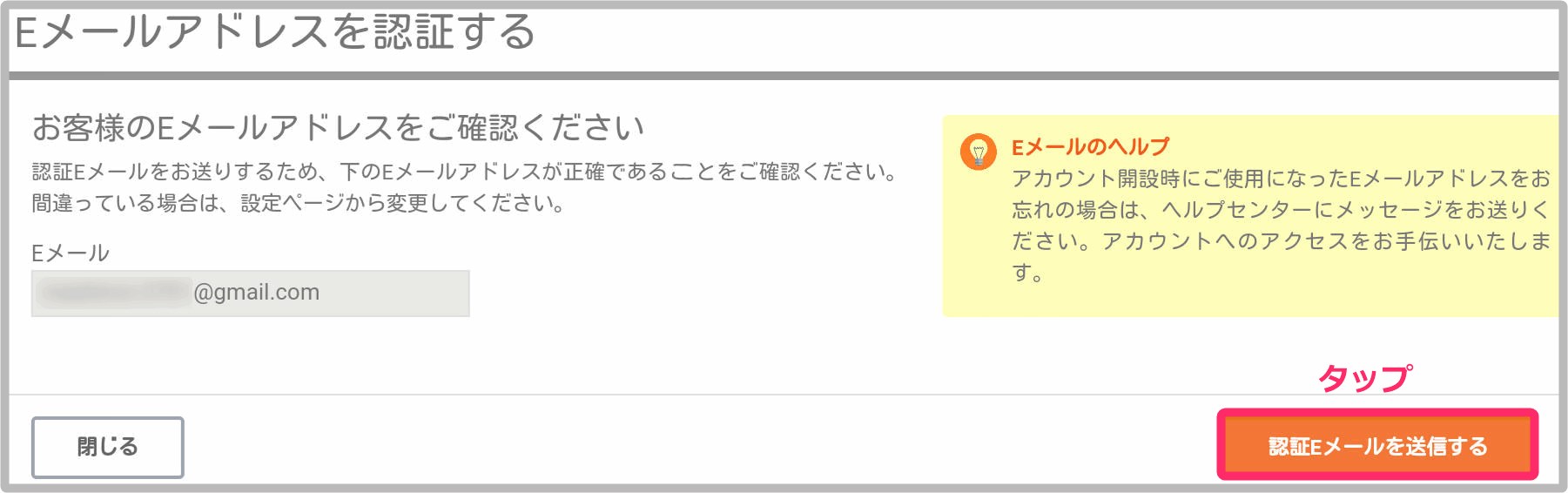
上記で確認したメールアドレスに以下のようなメールが届きます。
画像の箇所をコピー。
余計な空白が入らないように注意。
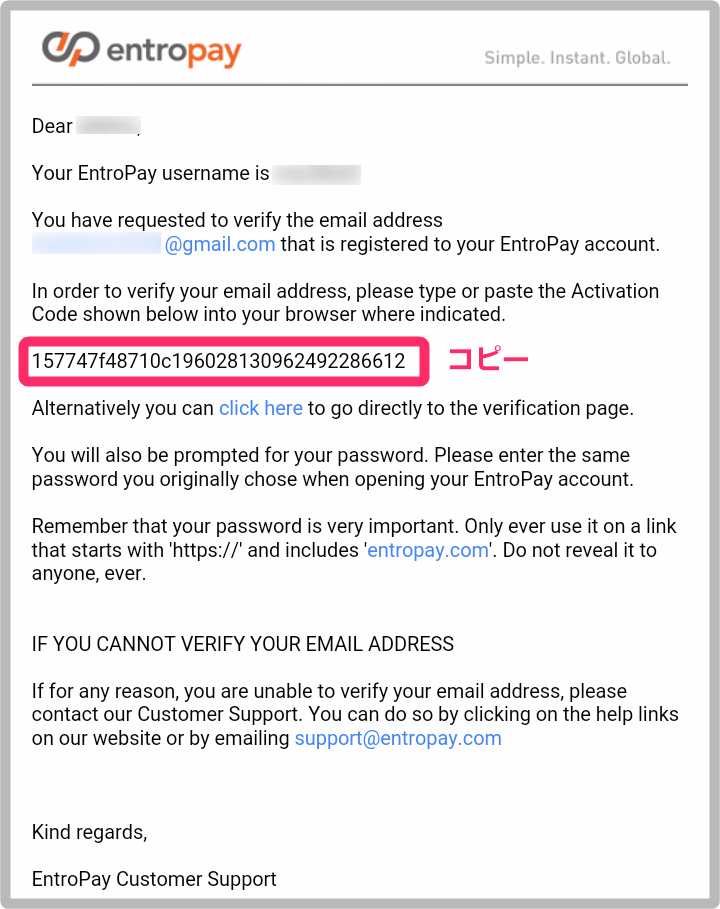
前の画面に戻り、パスワードを入力し、【Activation code*】の欄にメールのコピーした文字列を貼り付け。
【Verify Email Address】クリック。
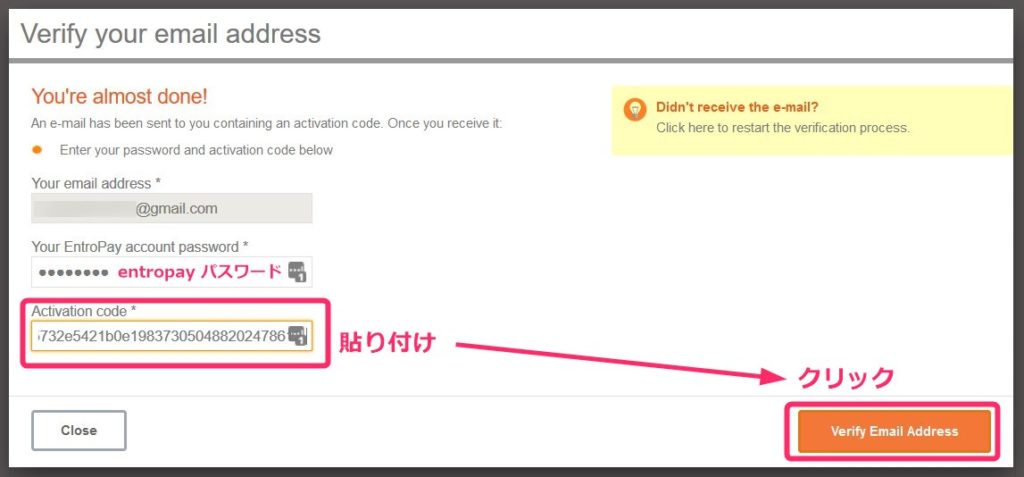
以上でBASIC にアカウントアップグレードされたはずです。
BASIC → PREMIUM
BASICから、PREMIUMにアカウントアップグレードします。
書類のアップデート
3つのうちどれかをタップし、ファイルを選択をタップ。
アップデートするファイルを選択し、次へをタップ。
今回は【免許証】を例にします。
・政府発行書類
・運転免許証
上記同様、3つのうちどれかをタップし、ファイルを選択をタップ。
アップデートするファイルを選択し、送信をクリック。
今回は【公共料金】を例にします。
・公共料金請求書
・政府発行書類
早ければ1時間ほどで以下のメールが届き、PREMIUMにアップグレードされてます。
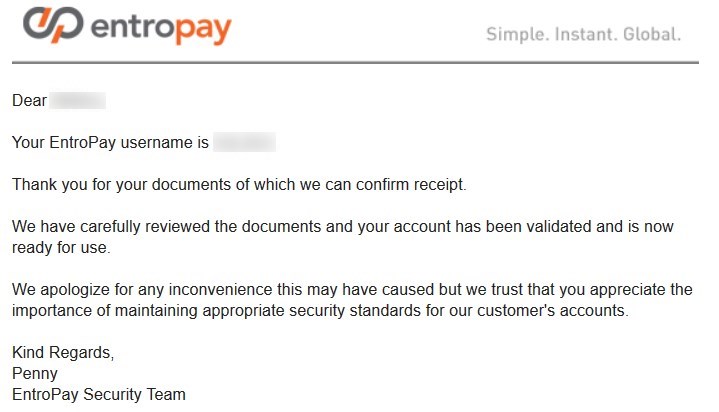
以上で口座開設、ユーザー認証の作業は終了です。
お疲れさまでしたm(__)m